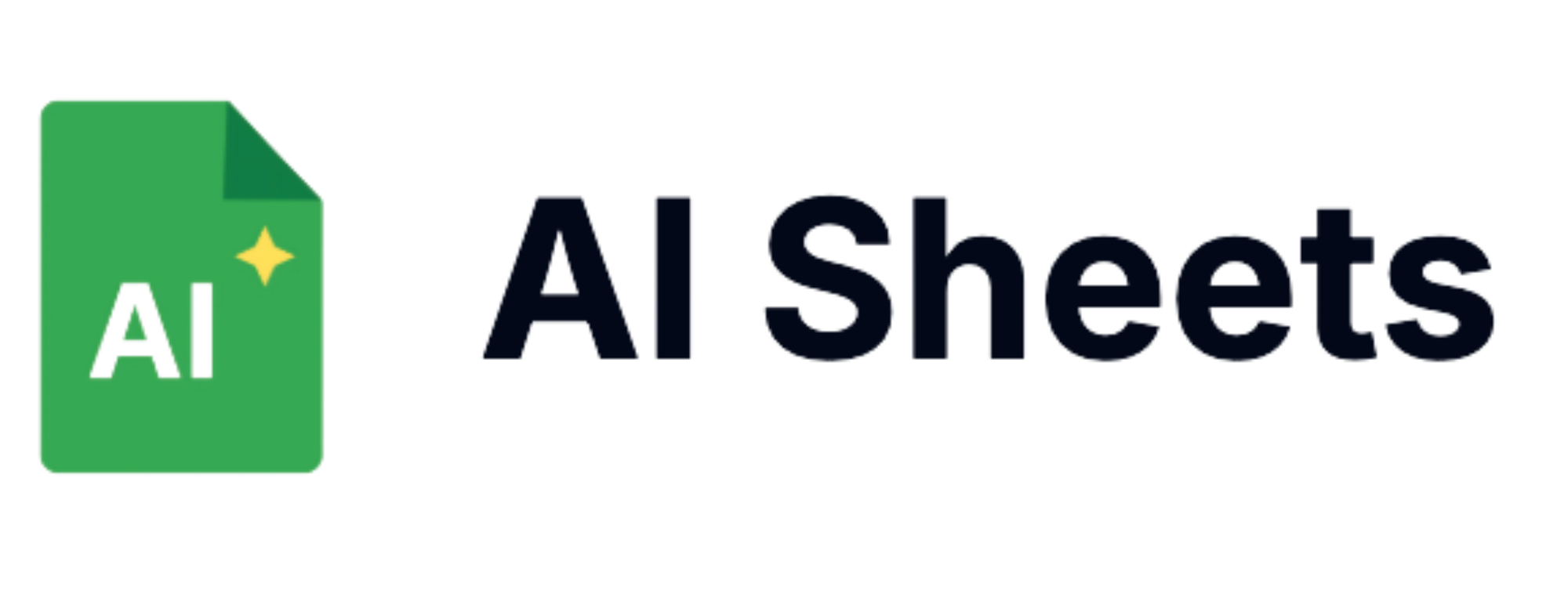Bulk Generate Images with AI Sheets: The Ultimate Guide
Overview
Need to create dozens or even hundreds of custom images for your website, social media, or product listings? AI Sheets offers a game-changing solution with its GPTIMAGE formula, allowing you to generate AI-powered images directly within Google Sheets. Rather than creating images one by one using standalone AI image generators, you can now automate the entire process, saving hours of work while maintaining creative control.
In this guide, I'll show you exactly how to leverage AI Sheets for bulk image generation, including optimal prompts, organization techniques, and workflow tips that I've discovered through extensive testing.
Getting Started with AI Sheets Image Generation
Before you begin generating images, make sure you have:
- Sign up at AI Sheets
- Install AI Sheets
- Start with =gpt() directly from your Google Sheets
Then you can verify that the GPTIMAGE function is working by testing a simple prompt.
Understanding the GPTIMAGE Formula
The =GPTIMAGE() function creates custom images directly in your spreadsheet based on text descriptions. It utilizes DALL-E 3 to generate high-quality images that match your specifications.
Basic Syntax:
=GPTIMAGE(prompt, [size], [style])
- prompt: Your description of the desired image
- size: Optional parameter for image dimensions (square, portrait, landscape)
- style: Optional parameter for visual style (realistic, artistic, etc.)
Important: To display the image in your sheet, wrap the formula with IMAGE():
=IMAGE(GPTIMAGE("your prompt here"))
Setting Up Your Bulk Image Generation Workflow
Step 1: Create a Structured Template
Set up your spreadsheet with these columns:
- Image Description: Your detailed prompts
- Size: Image dimensions
- Style: Visual style preference
- Image Formula: The GPTIMAGE formula
- Image Display: Formula to display the image
- Notes: For tracking modifications or ideas
Step 2: Craft Effective Image Prompts
The quality of your prompts directly affects image results. Here are some patterns that work well:
For product images:
A professional product photo of [product] on a [background type] background, showing [specific features], [lighting style]
For social media content:
A [style] illustration for Instagram showing [subject] with [details], [mood/atmosphere], [color scheme]
For blog headers:
A minimalist header image for a blog post about [topic], featuring [visual elements], in [color scheme]
Advanced Bulk Generation Techniques
Using Cell References for Dynamic Prompts
Instead of writing each prompt individually, use cell references to construct them:
=GPTIMAGE(A2&" on "&B2&" background, "&C2&" style")
Where:
- A2 contains the subject
- B2 contains the background type
- C2 contains the style
Creating Image Variations
For each product or concept, create multiple variations by adding a "Variation" column with modifiers:
=GPTIMAGE(D2&" "&E2)
Where:
- D2 contains the base description
- E2 contains variation instructions like "zoomed in," "from above," etc.
Batch Processing to Manage Rate Limits
Generate images in manageable batches of 20-30 at a time to avoid hitting rate limits. Use separate sheets for different batches.
Practical Examples and Prompt Library
E-commerce Product Images
=GPTIMAGE("Professional product photo of a ceramic coffee mug with minimalist design, on a marble countertop with soft natural lighting from the left, lifestyle setting", "landscape", "photorealistic")
Social Media Graphics
=GPTIMAGE("Vibrant Instagram post showing a person hiking on a mountain trail at sunset, inspirational outdoor adventure, golden hour lighting, teal and orange color scheme", "square", "modern")
Blog Headers
=GPTIMAGE("Clean, abstract header image for a blog post about productivity techniques, featuring a desk with minimal office supplies, blue and white color scheme", "landscape", "minimalist")
Educational Illustrations
=GPTIMAGE("Clear educational illustration explaining photosynthesis process in plants, labeled diagram style, blue background, suitable for middle school textbook", "landscape", "instructional")
Tips for Optimal Results
- Be Specific: Include details about lighting, angle, mood, and color scheme
- Maintain Consistency: Use standardized prompt structures for visual coherence
- Save Often: Lock your results regularly to prevent loss of generated images
- Iterate and Refine: Test different prompt variations to discover what works best
- Add Keywords for Style: Terms like "professional," "cinematic," "minimalist" help define the aesthetic
Organizing and Exporting Your Generated Images
Once you've generated your images:
- Download Images: Right-click each image and select "Save image as"
- Bulk Naming: Use the information in your spreadsheet rows to name files consistently
- Create an Image Library: Store your prompts and corresponding images for future reference
- Document Successful Patterns: Note which prompt structures yielded the best results
Conclusion
Bulk image generation with AI Sheets is a powerful workflow that can transform your content creation process. By systematizing your approach and leveraging the flexibility of spreadsheets, you can produce hundreds of custom images that would otherwise require significant time and resources.
Ready to revolutionize your image creation workflow? Get started with AI Sheets today and unlock the power of bulk AI image generation!
What types of images are you looking to generate in bulk? Share your projects in the comments below, and I might feature specialized prompt templates in my next tutorial!