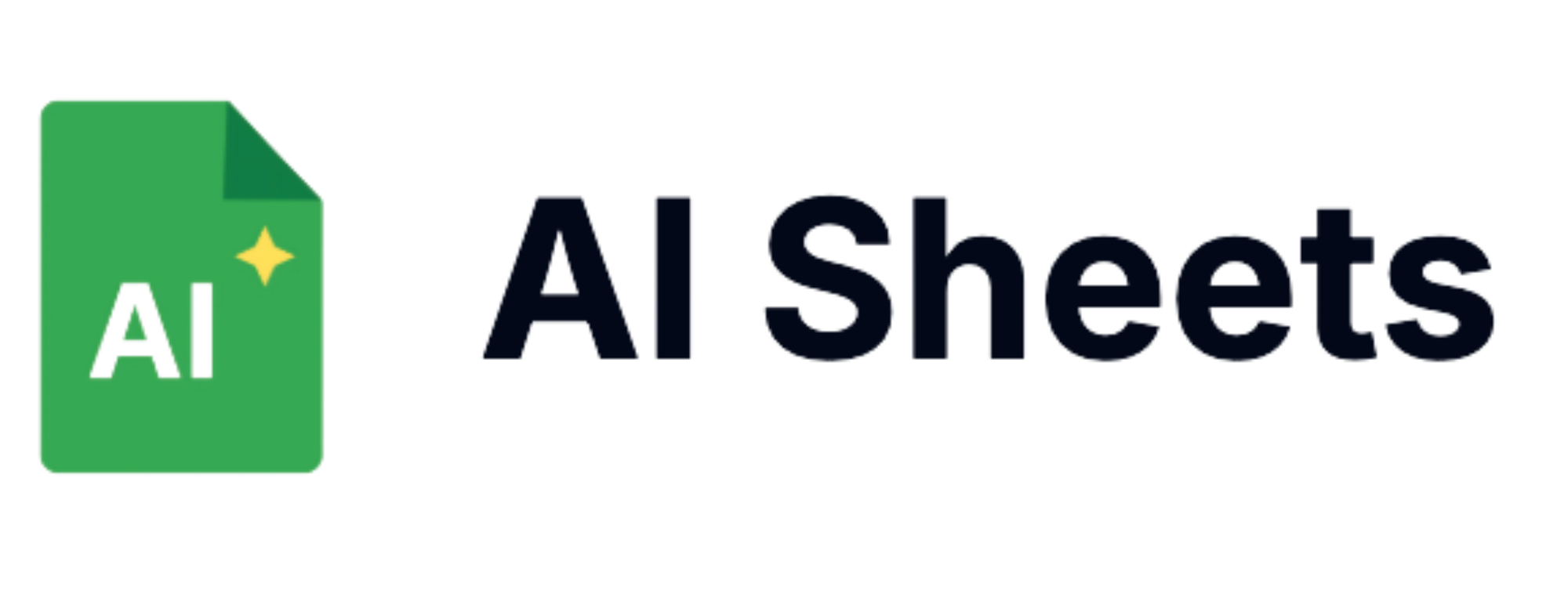Easy COUNTIF with Multiple Criteria in Spreadsheets | Guide
Overview
Counting cells that meet multiple criteria in spreadsheets has traditionally been one of the more challenging tasks in data analysis. While conventional spreadsheet tools require complex formulas like the COUNTIF formula and COUNTIFS formula with precise syntax, AI Sheets offers a dramatically simpler approach using natural language. The COUNTIF formula is used for counting cells that meet a single condition, whereas the COUNTIFS formula expands this functionality to accommodate multiple conditions. This guide shows you how to count data points meeting multiple conditions without memorizing complicated formula structures.
For example, using the COUNTIFS formula, you can count the number of orders that meet both the 'shipped' status and fall within a specific date range. The criteria argument in the COUNTIFS function determines which cells should be counted based on the specified conditions, making it crucial for accurate data analysis.
Understanding the COUNTIFS Function
The COUNTIFS function in Excel is a powerful tool designed to count cells based on multiple criteria across different ranges. Unlike the COUNTIF function, which only allows for a single criterion, the COUNTIFS function enables you to apply multiple conditions simultaneously. This makes it ideal for more complex scenarios where you need to count cells that meet several criteria.
For instance, if you want to count the number of sales transactions that were completed by a specific salesperson and exceeded a certain value, the COUNTIFS function is your go-to solution. It allows you to specify multiple ranges and their associated criteria, ensuring that only the cells meeting all the conditions are counted.
Here’s a quick example to illustrate its use: =COUNTIFS(A2:A100, "Completed", B2:B100, ">1000", C2:C100, "<=30") In this formula, the function counts cells where:
- Column A contains “Completed”
- Column B has values greater than 1000
- Column C has values less than or equal to 30
By leveraging the COUNTIFS function, you can efficiently handle multiple conditions and get precise counts based on your specific needs. Whether you’re analyzing sales data, tracking project milestones, or managing inventory, the COUNTIFS function is an essential tool in your Excel arsenal.
The Traditional Challenge with the COUNTIFS Function
In standard Google Sheets or Excel, counting with multiple criteria requires:
- The Excel COUNTIFS function with multiple range/criteria pairs
- Exact syntax with commas and quotation marks
- Complex array formulas for more advanced conditions
- Different approaches for different types of conditions (text vs. numbers vs. dates)
For example, a traditional formula might look like: =COUNTIFS(A2:A100, "Completed", B2:B100, ">1000", C2:C100, "<=30")
This becomes increasingly difficult as conditions get more complex, requiring nested functions and careful syntax management. Utilizing wildcard characters within COUNTIFS formulas can provide additional flexibility in matching text values.
The AI Sheets Solution: Simply Ask
AI Sheets transforms this process with the =GPTASK() formula (also referred to as =ASK), which lets you count using plain English instructions:
=GPTASK("How many rows meet these criteria: Column A contains 'Completed' AND Column B is greater than 1000?", A1:F100)
This approach works regardless of:
- How many criteria you need to apply
- The types of conditions (text, numbers, dates, etc.)
- The complexity of your logical conditions
Getting Started with Multiple Criteria Counting
Step 1: Sign up at AI Sheets
Step 2: Install AI Sheets
Step 3: Start with =gpt() directly from your Google Sheets
How to Count with Multiple Criteria in AI Sheets
1. Define Your Data Range
First, identify the range of cells containing your data using the correct cell reference. Make sure to include headers if they’re helpful for context: A1:F100
Using accurate cell references is crucial for maintaining formula integrity, especially when copying formulas across different cells.
2. Formulate Your Question
Use the =GPTASK() formula with a natural language question about counting:
=GPTASK("Count how many rows where status is 'Complete' AND value is greater than 5000", A1:D100)
3. Refine If Needed
If you need to modify your count, simply adjust your question to be more specific:
=GPTASK("Count rows where status is 'Complete' AND value is greater than 5000 AND date is in Q1 2023", A1:D100)
Advanced Counting Scenarios Made Simple
Counting with Text Conditions
Count items containing specific text or patterns: =GPTASK("Count how many customer records contain 'Enterprise' in column C and have been customers for more than 2 years", A1:G100)
Using wildcard characters, the traditional approach would require: =COUNTIFS(C1:C100, "Enterprise", G1:G100, "< ="&TODAY()-730)
To search for an actual question mark in COUNTIFS formulas, prepend it with a tilde (~) to differentiate it from the wildcard function.
Counting Between Dates
Count events within specific date ranges:
=GPTASK("How many orders were placed between January 15, 2023 and March 31, 2023 with a value over $1000?", A1:H200)
Traditional approach would require:
=COUNTIFS(A1:A200, ">=2023-01-15", A1:A200, "<=2023-03-31", H1:H200, ">1000")
Counting with Complex Logic
Handle more sophisticated logical conditions: =GPTASK("Count rows where either (status is 'Pending' AND priority is 'High') OR (status is 'In Progress' AND days elapsed is greater than 14)", A1:J150)
The traditional approach would require multiple COUNTIFS functions combined with SUM: =SUM(COUNTIFS(A1:A150, "Pending", B1:B150, "High"), COUNTIFS(A1:A150, "In Progress", C1:C150, ">14"))
By selecting the same range for multiple criteria within the COUNTIFS function, you can apply further tests on that initial range or extend to new ranges, refining your data analysis. Additionally, embedding the COUNTIFS functions within the sum function allows you to efficiently count cells that meet multiple criteria, returning a total count as the final result.
Real-World Use Cases
Project Management
Track task completion status across multiple criteria:
=GPTASK("How many tasks are assigned to Sarah that are both high priority and due within the next 7 days?", A1:H200)
Sales Analysis
Analyze sales performance with multiple filters: =GPTASK("Count how many sales were over $10,000 in the Northeast region during Q4 by the enterprise team using formula counts to tally specific entries within the designated range", A1:K300)
Inventory Management
Monitor inventory levels that meet specific conditions:
=GPTASK("How many products are low stock (below 20 units) AND have lead times greater than 14 days AND are categorized as 'Critical'?", A1:J150)
Tips for Effective Counting with AI Sheets
- Be Specific: Include column names or letters in your question when possible
- Use Natural Language: Write your criteria as you would explain it to a colleague
- Include Context: Mention relevant information like date formats or unit types
- Combine with Other Formulas: Use the count result in other AI Sheets formulas
- Experiment: Try different phrasings if you're not getting the expected results
Comparing Multiple Data Points
Need to count across different scenarios? Create multiple counts and compare:
=GPTASK("Compare the count of high-value deals (>$50K) closed in Q1 versus Q2", A1:H500)
Going Beyond Counting with AI Sheets
Once you've mastered counting with multiple criteria, explore other powerful data analysis capabilities:
- Use =GPTTRANSFORM() to clean and standardize your data before counting
- Apply =GPTEXTRACT() to pull out specific information from text cells
- Create visual breakdowns with =GPTTABLE() based on your count results
- Generate insights about your count data with =GPT()
Conclusion
Counting with multiple criteria doesn't have to be complicated. AI Sheets transforms what was once one of the most syntax-heavy tasks in spreadsheet management into a simple conversation. Just ask what you want to count in plain language, and let AI do the complex formula work for you.
Ready to simplify your data analysis? Get started with AI Sheets today and say goodbye to complex COUNTIFS formulas forever!