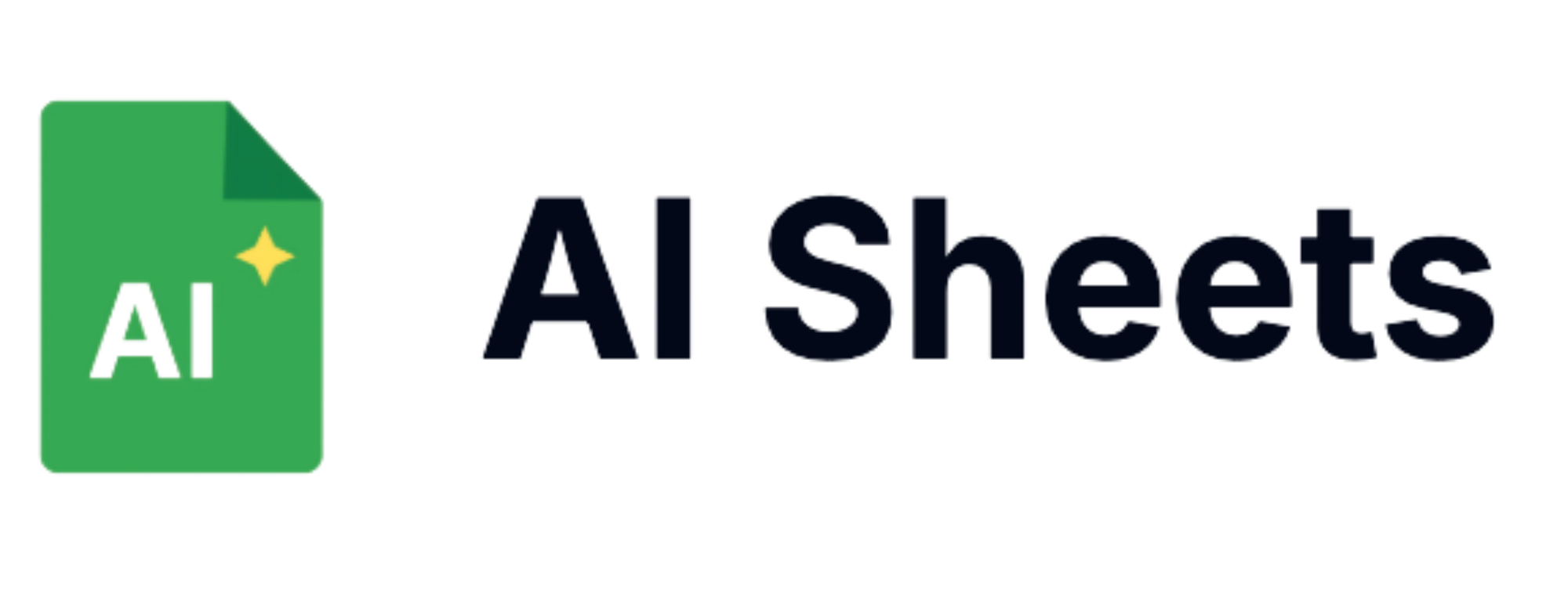Excel Month from Date: The Simple AI Sheets Method
Overview
Working with dates in spreadsheets often requires extracting specific components like months for analysis, reporting, or data organization. While traditional spreadsheets require complex formulas with specific syntax for different outputs, AI Sheets simplifies this process with intuitive, natural language formulas. In this guide, I'll show you how to easily extract months from dates in various formats using AI Sheets.
Traditional Date Extraction Challenges
In standard Google Sheets or Excel, extracting months from dates requires:
- The MONTH() function to get the month as a number (1-12) using a cell reference, such as =MONTH(A2)
- Nested TEXT() functions for month names: TEXT(date, “mmmm”) or TEXT(date, “mmm”)
- Different formulas depending on whether you need the month as a number, name, or abbreviation
- Handling various date formats correctly to avoid errors
For example, a traditional formula to get a full month name might look like: =TEXT(A2,"mmmm")
And for just the month number: =MONTH(A2)
- The DATE function can be used in traditional formulas to calculate specific dates. For instance, =DATE(YEAR(A2), MONTH(A2), 1) returns the first day of the month based on the date in cell A2. This function is useful for structuring dates using serial numbers and ensuring accurate date calculations.
The AI Sheets Solution: The GPTEXTRACT Formula
AI Sheets transforms this process with the =GPTEXTRACT() formula (also referred to as =EXTRACT), which lets you extract month information using plain English: =GPTEXTRACT(A2, "month")
Unlike traditional methods that require understanding Excel's date function, AI Sheets simplifies the process.
This approach works regardless of:
- How your date is formatted
- What month format you need (number, name, or abbreviation)
- The original date column’s formatting
Additionally, AI Sheets ensures the input is always a valid date, eliminating errors and ensuring accurate results.
Getting Started with Month Extraction
Step 1: Sign up at AI Sheets
Step 2: Install AI Sheets
Step 3: Start with =gpt() directly from your Google Sheets
How to Extract Months with AI Sheets Month Function
Basic Month Extraction
To extract the month component from a date in a cell: =GPTEXTRACT(A2, "month")
This will extract the month in the most appropriate format by default (usually the full month name). The excel month function can also be used for this purpose, allowing you to determine the month number based on a date in a cell.
Specifying Month Format
You can easily request specific month formats:
For Month as a Number (1-12):
=GPTEXTRACT(A2, "month as number")
In Excel, the month as a number is essentially a serial number representing the month.
For Full Month Name Using Text Function:
=GPTEXTRACT(A2, "month name")
This format will display only the month name derived from date values.
For Abbreviated Month:
=GPTEXTRACT(A2, "abbreviated month")
Batch Processing Dates
For extracting months from an entire column of dates:
=GPTEXTRACT(A2:A100, "month")
This will process all dates in the range and return the corresponding months, saving you from copying formulas down.
Advanced Month Extraction Scenarios
Working with Different Date Format
AI Sheets intelligently handles various date formats:
- American format (MM/DD/YYYY)
- European format (DD/MM/YYYY)
- ISO format (YYYY-MM-DD)
- Written dates (January 15, 2023)
- Even text descriptions (“last Monday”, “next quarter”, etc.)
You can use the 'Format Cells' feature to customize how dates are displayed, ensuring consistency across different date formats.
Example: =GPTEXTRACT("2023-04-15", "month name") // Returns "April" =GPTEXTRACT("15/04/2023", "month name") // Also returns "April" =GPTEXTRACT("April 15, 2023", "month name") // Also returns "April"
Extracting Month with Additional Context
You can request more context with your month extraction: =GPTEXTRACT(A2, "month and year")
This will return formats like “January 2023” depending on your date. You can also use the current date to extract the month and year by utilizing the TODAY function in Excel.
To extract the first date of the month, you can use similar methods to manipulate and calculate dates accurately.
Customizing Month Output
Need a specific output format? Just ask:
=GPTEXTRACT(A2, "month as a 3-letter code") // Returns "Jan", "Feb", etc.
Or:
=GPTEXTRACT(A2, "month as number with leading zero") // Returns "01", "02", etc.
Practical Applications for Month Extraction
Monthly Reporting
Create monthly summaries by first extracting the month from transaction dates: =GPTEXTRACT(A2:A500, "month name")
Microsoft Excel can also be used for monthly reporting.
Then use =GPTASK() to analyze the data by month: =GPTASK("Sum the total sales for each month", A1:C500)
The extracted data can be used for further calculations.
Seasonal Analysis
Group data by seasons by first extracting months: =GPTEXTRACT(A2:A500, "month")
The TEXT function can be used to convert month names to text for seasonal analysis, providing flexibility in formatting and presentation.
Then classify them: =GPTTRANSFORM(B2:B500, "Convert each month to its corresponding season (Winter, Spring, Summer, Fall)")
Month-over-Month Comparisons Using Excel Month Function
Extract months from dates for comparison:
=GPTEXTRACT(A2:A100, "month name and year")
Then analyze the trends:
=GPT("Compare the trends between months and identify the month with the highest growth", A1:C100)
Combining with Other AI Sheets Functions
Data Cleaning with Month Information
First extract months, then use =GPTTRANSFORM() for data standardization: =GPTTRANSFORM(B2:B100, "Standardize all month names to full capitalized names (JANUARY, FEBRUARY, etc.)")
The MONTH function extracts the month number from a date, which can be useful for converting month names to numbers in Excel.
Creating Month-Based Visualizations
After extracting months, use =GPTTABLE() to summarize:
=GPTTABLE("Create a monthly summary of data from column A and B", "Month", "Total Sales", "Average Order Value", "Number of Transactions")
Generating Month-Based Insights
Extr