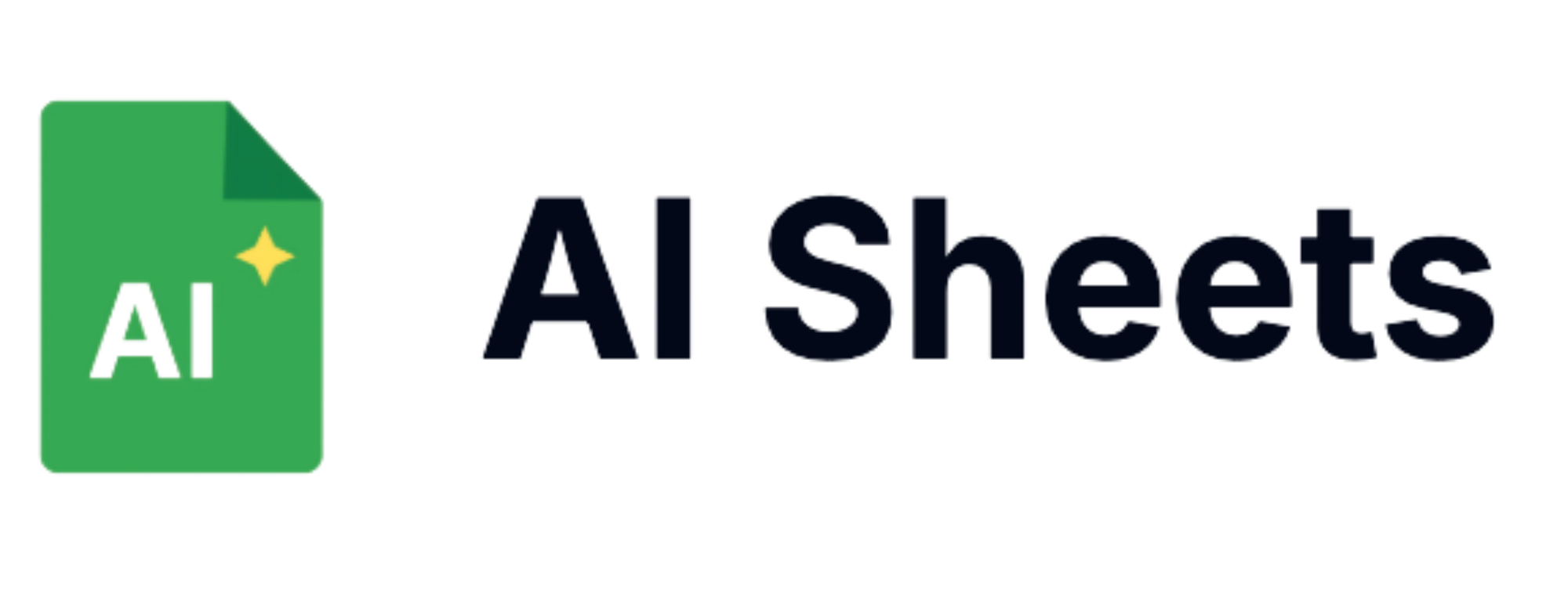Extract Text from a Cell (Easy Guide)
Overview
Extracting numbers from text strings is a common data processing challenge that traditionally requires complex formulas or manual work. Whether you’re analyzing product codes, processing invoices, or cleaning imported data, you often need to pull numeric values embedded within text using an excel formula. While conventional spreadsheet tools make this task unnecessarily complicated, AI Sheets offers a remarkably simple approach that works with even the most complex text patterns.
In this guide, I’ll show you how to easily extract numbers from any text string using AI Sheets’ intuitive, natural language formulas.
Traditional Number Extraction Challenges
In standard Google Sheets or Excel, extracting numbers from text requires:
- Complex combinations of MID, FIND, VALUE, LEFT, RIGHT, and LEN functions. These functions are often used to extract numbers from an alphanumeric string, which can be particularly challenging due to the mix of text and numbers.
- Different formulas for different text patterns. In older versions of Excel, you might need to use an array formula, which requires pressing Control + Shift + Enter to execute.
- Multiple steps for handling varied formats. The below formula is an example of how you might extract numbers from a string in older versions of Excel.
- Potential errors with decimal points, currency symbols, or mixed formats. If no numbers are present in the text, the formula might return an empty string, indicating the absence of numeric values.
For example, a traditional formula to extract a number from “Product ABC-123” might look like: =VALUE(MID(A1,FIND("-",A1)+1,LEN(A1)-FIND("-",A1)))
This becomes even more complicated when dealing with:
- Multiple numbers in a single string
- Decimal points and thousand separators
- Currency symbols and units
- Inconsistent formatting across rows
The AI Sheets Solution: The GPTEXTRACT Formula
AI Sheets transforms this process with the =GPTEXTRACT() formula (also referred to as =EXTRACT), which lets you extract numeric values using plain English:
=GPTEXTRACT(A2, "numbers")
This approach works regardless of:
- How the numbers are formatted
- Where they appear in the text
- Whether there are multiple numbers
- What other characters surround them
Getting Started with Number Extraction
Step 1: Sign up at AI Sheets
Step 2: Install AI Sheets
Step 3: Start with =gpt() directly from your Google Sheets
How to Extracting Numbers with AI Sheets
Basic Number Extraction
To extract number from text, use the following formula: =GPTEXTRACT(A2, "numbers")
Examples:
- “Product ABC-123” → 123
- “Invoice #4567-89” → 4567, 89
- “The price is $42.99” → 42.99
Extracting Specific Numbers
Need just the first numeric value in a string? =GPTEXTRACT(A2, "first number")
Examples:
- “Room 305, Building 2” → 305
- “Order #1234-5678” → 1234
Want only the last number? =GPTEXTRACT(A2, "last number")
Examples:
- “Version 2.4.5” → 5
- “Room 305, Building 2” → 2
Extracting Numbers with Context
Need to extract text or specific types of numbers? =GPTEXTRACT(A2, "price")
Examples:
- “Our premium package costs $299.99” → 299.99
- “Price: €42,50 per unit” → 42.50
Or for extracting measurements: =GPTEXTRACT(A2, "measurements")
Examples:
- “Product dimensions: 10cm x 15cm x 5cm” → 10, 15, 5
- “The area is 45.5 sq ft” → 45.5
Processing Entire Columns
To extract numbers from a whole column of text:
=GPTEXTRACT(A2:A100, "numbers")
This will process all text strings in the range and return the corresponding numbers, saving you from copying formulas down.
Advanced Number Extraction Scenarios
Working with Currency Values
AI Sheets intelligently handles currency symbols and formatting: =GPTEXTRACT("Total cost: $1,299.50 for 3 items", "price") // Returns 1299.50
When performing a math operation, Excel automatically interprets numeric text strings and executes the calculation.
Need to keep the currency symbol? =GPTEXTRACT(A2, "price with currency symbol") // Returns $1,299.50
Handling Decimal Points and Thousand Separators
AI Sheets correctly interprets different number formats: =GPTEXTRACT("The values are 1,234.56 and 7.890,12", "numbers") // Returns 1234.56, 7890.12
The formula effectively ignores non numeric characters, ensuring accurate extraction of numeric values.
It automatically detects and properly converts both US format (1,234.56) and European format (7.890,12).
Extracting Number Ranges
Extract ranges of numbers: =GPTEXTRACT("The acceptable pH range is 6.5-8.5", "number range") // Returns 6.5-8.5
A logical test can be used to determine if the string contains a valid number range before extraction.
If you need the individual values: =GPTEXTRACT("The acceptable pH range is 6.5-8.5", "minimum and maximum values") // Returns 6.5, 8.5
Handling Units and Measurements
Extract measurements while preserving units: =GPTEXTRACT("The product weighs 250g and measures 10cm x 8cm", "measurements with units") // Returns 250g, 10cm, 8cm
The mid function can be used to extract specific parts of the string, such as measurements.
Just want the numeric values? =GPTEXTRACT("The product weighs 250g and measures 10cm x 8cm", "measurement values only") // Returns 250, 10, 8
Practical Applications for Number Extraction
Product Data Analysis
Extract product codes or model numbers from alphanumeric strings: =GPTEXTRACT(A2:A500, "product codes")
Then analyze patterns using =GPTASK(): =GPTASK("Analyze the product codes in column B and identify any patterns or anomalies", A1:B500)
Financial Data Processing
Extract price information from descriptive text containing numeric characters: =GPTEXTRACT(A2:A200, "prices")
Then use =GPT() for analysis: =GPT("Calculate the average, minimum, and maximum prices from the extracted values in column B", B1:B200)
Measurement Standardization
Extract measurements and convert numerical values to a standard format: =GPTEXTRACT(A2:A100, "measurements")
Then standardize with =GPTTRANSFORM(): =GPTTRANSFORM(B2:B100, "Convert all measurements to metric units in format [value][unit]")
Combining with Other AI Sheets Functions
Data Cleaning and Validation
After extracting numbers, check for anomalies: =GPTASK("Identify any outliers in the extracted numbers in column B", A1:B100)
Ensure that the extracted values remain in the same column to maintain data integrity.
Creating Structured Data
Transform extracted numbers into organized tables: =GPTTABLE("Create a summary table of the products in column A and their extracted prices from column B", "Product", "Price", "Price Category")
Organize the extracted data into separate columns for better readability and analysis.
Generating Insights from Extracted Numbers
Use extracted numeric data for analysis:
=GPT("Analyze the pricing trends in column B and provide key insights about price distribution and potential strategies", A1:B100)
Tips for Effective Number Extraction
- Be Specific: When you need particular numbers, clearly specify what you're looking for
- Check Results: Verify extracted numbers against source data, especially with complex patterns
- Handle Missing Values: Specify how to handle text without numbers
- Use Contextual Extraction: Leverage the ability to extract specific types of numbers (prices, dates, etc.)
- Process in Batches: Extract numbers from entire columns at once for efficiency
Conclusion
Extracting numbers from text doesn't have to involve complex formulas or multiple steps. AI Sheets transforms what was once a challenging task into a simple one-line formula. Just tell it what numbers you need in plain language, and let AI handle the extraction logic.
Ready to simplify your data processing? Get started with AI Sheets today and say goodbye to complex number extraction formulas forever!