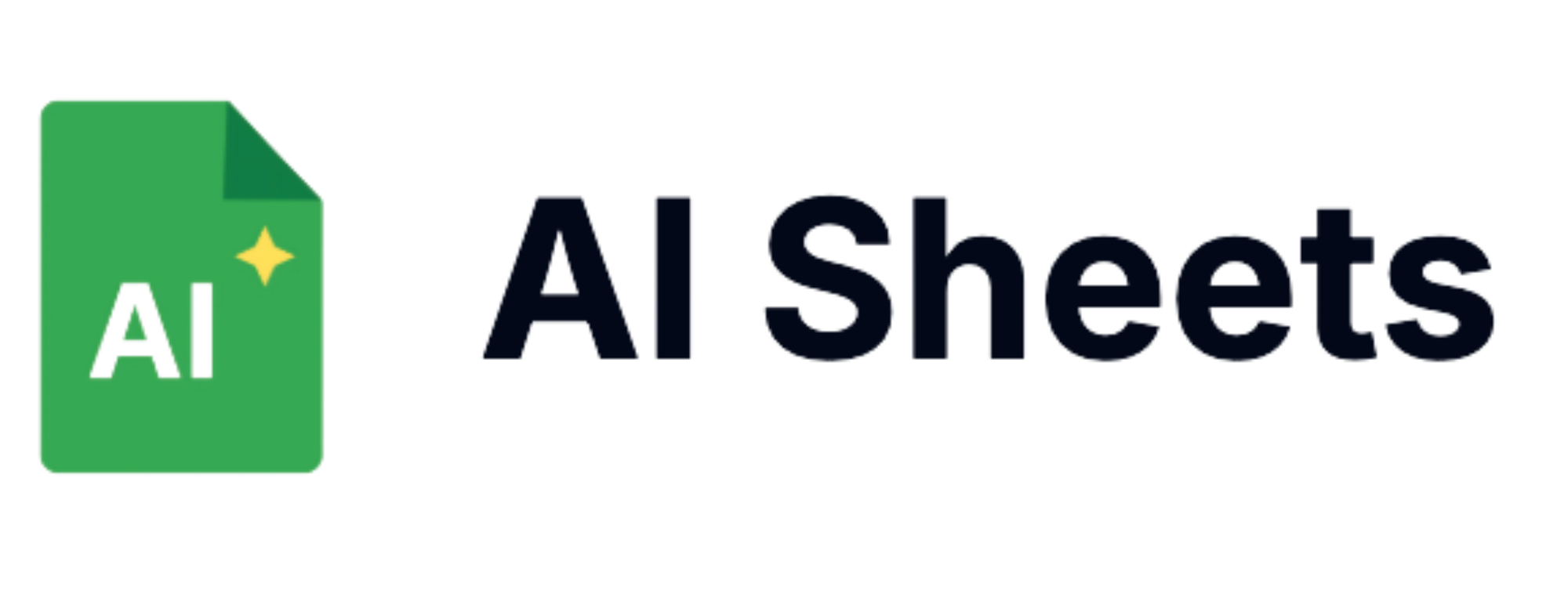Google Sheets Extract Number from String - the Easy Way
The Challenge of Extracting Numbers in Google Sheets
Extracting numbers from text strings is one of the most common data cleaning challenges in Google Sheets. Whether you're working with product codes (ABC-123), prices ($29.99), measurements (15cm x 20cm), or any text containing numeric values, isolating just the numbers can be frustratingly complex using traditional methods.
Standard Google Sheets approaches require combinations of functions like REGEXEXTRACT, MID, FIND, and VALUE, often resulting in formulas that are difficult to write, harder to maintain, and prone to breaking when your data format changes even slightly.
The AI Sheets Solution: Extract Numbers with Simple Language
AI Sheets transforms this process by allowing you to extract numbers using plain English instructions directly within Google Sheets. No need for complex regex patterns or nested functions - just tell the AI what you need.
Getting Started
- Sign up at AI Sheets
- Install AI Sheets
- Start using AI formulas directly in your Google Sheets
The GPTEXTRACT Formula for Number Extraction
The most powerful way to extract numbers from text in Google Sheets is with the GPTEXTRACT formula:
=GPTEXTRACT(A2, "numbers")
This simple formula:
- Works with any text string containing numbers
- Handles multiple numbers in a single cell
- Recognizes decimal points and thousand separators
- Works with negative numbers
- Processes currency symbols and units
Real Examples in Action
Example 1: Basic Number Extraction
Cell content: "Product-ABC-123" Formula: =GPTEXTRACT(A2, "numbers") Result: 123
Example 2: Multiple Numbers
Cell content: "Room 305, Building 2" Formula: =GPTEXTRACT(A2, "numbers") Result: 305, 2
Example 3: Extracting Prices
Cell content: "Our premium package costs $299.99" Formula: =GPTEXTRACT(A2, "price") Result: 299.99
Example 4: Processing Measurements
Cell content: "Product dimensions: 10cm x 15cm x 5cm" Formula: =GPTEXTRACT(A2, "measurements") Result: 10, 15, 5
Processing Entire Columns
Unlike traditional Google Sheets formulas that you need to copy down, AI Sheets can process entire columns of text at once:
=GPTEXTRACT(A2:A100, "numbers")
This formula, when entered in cell B2, will extract numbers from all text strings in range A2:A100, automatically populating the results in B2:B100.
Advanced Number Extraction Techniques
Extracting Specific Numbers
Need just the first number in a string?
=GPTEXTRACT(A2, "first number")
Examples:
- "Room 305, Building 2" → 305
- "Order #1234-5678" → 1234
Want only the last number?
=GPTEXTRACT(A2, "last number")
Examples:
- "Version 2.4.5" → 5
- "Room 305, Building 2" → 2
Contextual Number Extraction
AI Sheets can understand the context of numbers in your text:
=GPTEXTRACT(A2, "quantity")
Examples:
- "Order: 3 units of product ABC-123" → 3
- "Customer purchased 5 items at $19.99 each" → 5
Or for extracting prices:
=GPTEXTRACT(A2, "price")
Examples:
- "Product costs $29.99" → 29.99
- "Special offer: €49,95" → 49.95
Handling Complex Formats
Even with inconsistent or complex formats, AI Sheets can intelligently extract what you need:
=GPTEXTRACT("Mixed formats: $1,234.56 and 7.890,12€", "prices")
Result: 1234.56, 7890.12
It automatically detects and properly converts both US format ($1,234.56) and European format (7.890,12€).
Practical Applications in Google Sheets
E-commerce Product Analysis
Extract product numbers from descriptions:
=GPTEXTRACT(A2:A500, "product codes")
Then analyze the distribution:
=COUNTIF(B2:B500, "=123*")
Financial Data Processing
Extract prices from invoice descriptions:
=GPTEXTRACT(A2:A200, "prices")
Then calculate totals:
=SUM(B2:B200)
Measurement Standardization
Extract measurements and convert to a standard format:
=GPTEXTRACT(A2:A100, "measurements")
Then standardize with another AI formula:
=GPTTRANSFORM(B2:B100, "Convert all measurements to centimeters")
Advantages Over Traditional Google Sheets Methods
1. Simplicity
Traditional Google Sheets approach:
=REGEXEXTRACT(A2, "\d+\.?\d*")
Note: This only works for simple cases and breaks with multiple numbers
AI Sheets approach:
=GPTEXTRACT(A2, "numbers")
2. Flexibility
Traditional Google Sheets formulas require different approaches for different formats. With AI Sheets, one formula handles all cases.
3. Context Awareness
AI Sheets understands what "price" or "measurement" means in context, unlike rigid pattern matching.
4. Batch Processing
Process entire columns at once without copying formulas down.
5. Natural Language Instructions
No need to learn regex or complex function combinations - just write what you want.
Conclusion
Extracting numbers from text in Google Sheets doesn't have to involve complex formulas or technical expertise. AI Sheets transforms this common spreadsheet challenge into a simple, intuitive process using plain language instructions right within your familiar Google Sheets environment.
Whether you're cleaning data, analyzing products, processing financial information, or working with any text containing numeric values, AI Sheets provides a faster, more reliable way to extract exactly the numbers you need.
Ready to simplify your data extraction in Google Sheets? Get started with AI Sheets today and experience how AI can transform your spreadsheet workflows.