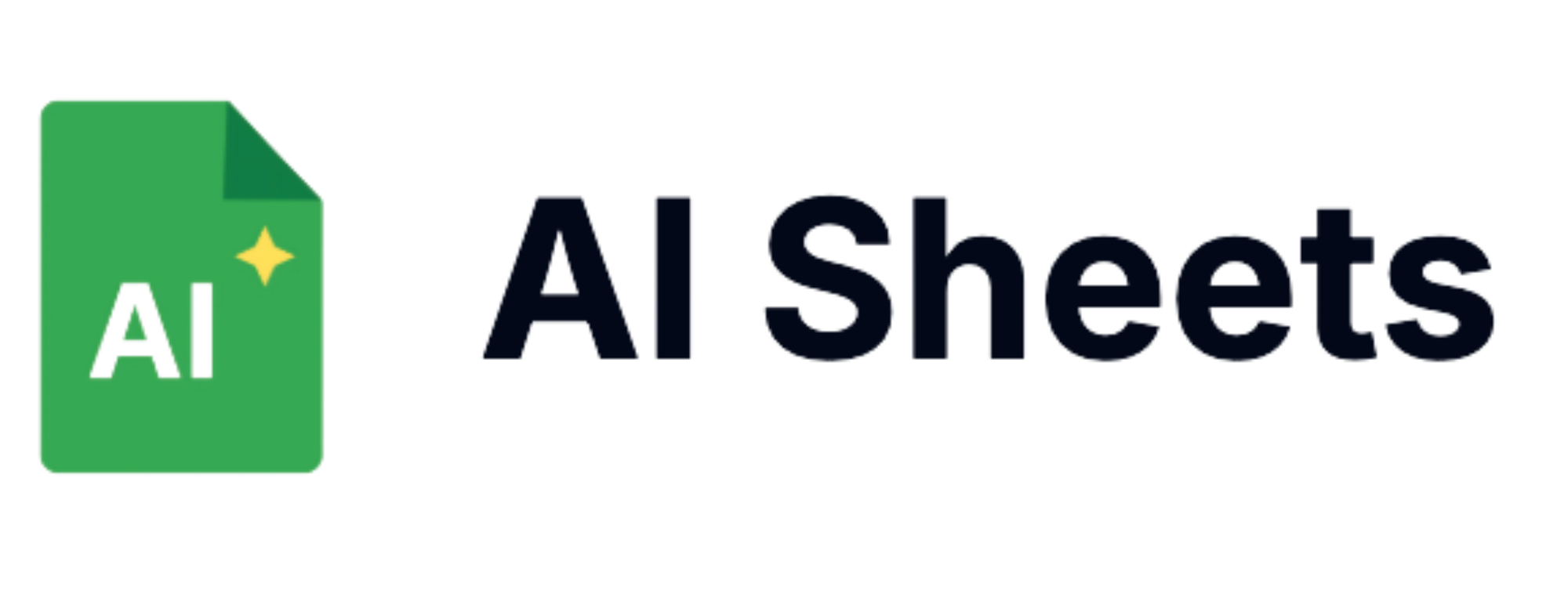How to Optimize Google Sheets for SEO: A Step-by-Step Guide

In today's data-driven digital marketing landscape, having efficient tools to track, analyze, and improve your SEO performance is essential for success. While many marketers turn to specialized software, Google Sheets offers a powerful, flexible, and free alternative that can transform your SEO workflow when properly optimized. This comprehensive guide will walk you through exactly how to leverage Google Sheets for SEO to streamline your processes and drive better results.
Why Use Google Sheets for SEO?
Before diving into the how-to steps, it's important to understand why Google Sheets has become an indispensable tool for SEO professionals:
- Accessibility: Available anywhere with internet access
- Collaboration: Real-time editing with team members
- Customization: Tailored to your specific SEO needs
- Integration: Connects with Google Analytics, Search Console, and third-party tools
- Cost-effectiveness: Free to use with a Google account
- Automation: Reduce manual work with formulas and scripts
Looking to supercharge your Google Sheets SEO workflow? AI Sheets adds powerful AI capabilities to transform how you work with SEO data. Try it free today!

Setting Up Your Google Sheets for SEO Success
1. Create a Well-Structured SEO Dashboard
The foundation of any effective SEO tracking system is a well-organized dashboard:
Step 1: Create a new Google Sheet with separate tabs for different SEO functions:
- Keyword research
- Content calendar
- Backlink tracking
- Technical SEO issues
- Competitor analysis
- Performance metrics
Step 2: Add header rows with clear naming conventions and color-coding for visual organization.
Step 3: Include a summary dashboard that pulls key metrics from other tabs.
2. Import SEO Data Automatically
Manual data entry is time-consuming and error-prone. Set up automatic data imports instead:
Step 1: Use Google Sheets' built-in functions like IMPORTDATA, IMPORTXML, and IMPORTHTML to pull data from various sources.
Step 2: Connect Google Analytics and Search Console using the Google Analytics add-on or Google Sheets' native integration.
Step 3: Schedule regular refreshes to keep your data current.
=IMPORTXML("https://yourwebsite.com", "//title")
Want to extract specific SEO data points with greater precision? AI Sheets' GPTEXTRACT formula can automatically pull structured information from unstructured text, making data collection effortless.
3. Implement Powerful SEO Formulas and Functions
Google Sheets offers numerous formulas that are particularly valuable for SEO analysis:
Step 1: Use VLOOKUP and INDEX/MATCH to cross-reference data between tabs.
Step 2: Implement IF, COUNTIF, and SUMIF for conditional calculations based on SEO metrics.
Step 3: Create custom formulas for SEO-specific calculations like:
- Keyword difficulty scores
- Content performance indices
- Backlink quality assessments
Example formula for averaging keyword positions:
=AVERAGEIF(B2:B100,"<51",C2:C100)
4. Visualize Your SEO Data with Charts
Data visualization helps identify trends and communicate results effectively:
Step 1: Create line charts for tracking ranking changes over time.
Step 2: Use bar charts to compare performance across different pages or keywords.
Step 3: Implement pie charts to visualize traffic sources or keyword categories.
Step 4: Add conditional formatting to highlight positive and negative changes.

Advanced Google Sheets SEO Techniques
5. Build Automated SEO Reports
Save time by automating your reporting process:
Step 1: Create a template with your key SEO metrics.
Step 2: Use Apps Script to automatically update data and generate reports.
Step 3: Schedule email delivery of reports to stakeholders.
Generate comprehensive SEO reports in seconds with AI Sheets' GPTWRITE and GPTTABLE formulas. These powerful tools can analyze your data and create professional summaries and actionable insights with a single command.
6. Implement Custom SEO Scripts
Google Sheets becomes even more powerful with custom scripts:
Step 1: Access the Script Editor from the Extensions menu.
Step 2: Write or adapt JavaScript code to create custom SEO functions.
Step 3: Automate complex SEO tasks like bulk URL checking or mass title analysis.
Example script for checking URL status codes:
function checkUrlStatus(url) {
try {
var response = UrlFetchApp.fetch(url);
return response.getResponseCode();
} catch (e) {
return "Error: " + e.message;
}
}
7. Connect with SEO APIs
Expand your capabilities by connecting to external SEO services:
Step 1: Obtain API keys from your preferred SEO tools.
Step 2: Set up API connections using Apps Script.
Step 3: Pull data directly from tools like Moz, Ahrefs, or SEMrush into your sheets.

SEO Tracking Templates for Google Sheets
8. Keyword Tracking Template
Create a comprehensive keyword tracking system:
Step 1: Set up columns for keywords, current position, previous position, search volume, and competition.
Step 2: Calculate position changes and add conditional formatting.
Step 3: Include filters to sort by opportunity or performance.
9. Content Audit Template
Develop a systematic approach to content evaluation:
Step 1: List all content URLs with metadata (title, description, word count).
Step 2: Add performance metrics (traffic, conversions, engagement).
Step 3: Include content quality scores and update priorities.
Need to analyze large volumes of content quickly? AI Sheets' GPTCATEGORIZE formula can automatically evaluate and score your content, identifying optimization opportunities in seconds.
10. Competitor Analysis Framework
Keep tabs on your competition effectively:
Step 1: Create a matrix of competitors and key metrics.
Step 2: Track their keyword rankings, backlink profiles, and content strategies.
Step 3: Implement formulas to identify gaps and opportunities.
Troubleshooting and Optimization
Common Google Sheets SEO Challenges:
- Performance issues with large datasets: Use query functions to process data more efficiently.
- Formula errors: Break complex formulas into smaller steps for easier debugging.
- Import limitations: Schedule refreshes during off-peak hours to avoid timeouts.
- Version control: Use the version history feature to track changes and restore previous versions if needed.
Taking Your SEO Sheets to the Next Level with AI
While traditional Google Sheets formulas are powerful, integrating AI capabilities can transform your SEO workflow:
Ready to revolutionize your SEO process? AI Sheets brings the power of artificial intelligence directly to your Google Sheets, with specialized formulas like:
- =GPT() - Generate AI-powered insights about your SEO data
- =PERPLEXITY() - Get real-time competitor and SERP information
- =GPTASK() - Ask natural language questions about your SEO metrics
- =GPTCATEGORIZE() - Automatically classify and organize keywords and content
Conclusion
Google Sheets offers remarkable flexibility and power for SEO professionals when properly optimized. By implementing the strategies outlined in this guide, you can create a customized, efficient, and insightful SEO tracking system without expensive specialized software.
Remember that the most effective SEO sheets are those that evolve with your needs and continuously incorporate new data sources and analysis techniques. Start with the fundamentals outlined here, then expand and customize to match your specific SEO goals and challenges.
Ready to take your Google Sheets SEO workflow to the next level? Sign up for AI Sheets today and experience how AI-powered formulas can transform your data analysis, reporting, and optimization processes.
Recommended Reading
- Complete Guide to AI Sheets Formulas
- 10 Best AI Tools for Google Sheets (Including My #1 Pick)
- How to Clean Data in Google Sheets with AI (Easy)
- How to Bulk Generate Images with AI Sheets
- Top Programmatic SEO Tools to Scale Content Fast
- How to Find Your Competitor’s Affiliates (and Steal Them)
- Best Email Scrapers to Automate Outreach
- Best AI Tools for Google Sheets You Should Be Using