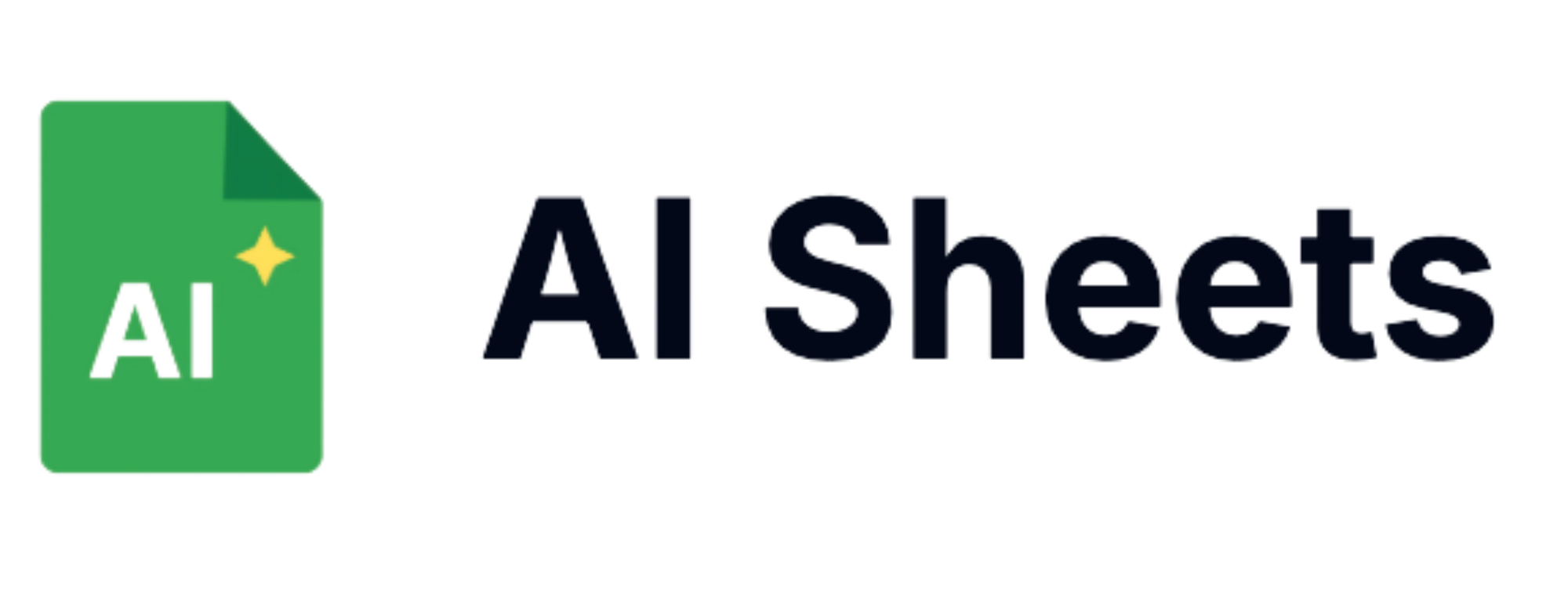How to Clean Data in Google Sheets with AI (Easy)
Overview
Data clean-up is one of the most time-consuming tasks in any data analysis workflow. Whether you're dealing with inconsistent formatting, missing values, or messy text data, AI Sheets can dramatically cut down your clean-up time from hours to minutes. This powerful Google Sheets add-on leverages AI to automate tedious data cleaning tasks that would otherwise require complex formulas or manual editing.
In this guide, I'll share my favorite prompts, tips, and tricks for using AI Sheets to clean up your data efficiently, allowing you to focus on analysis and insights rather than data wrangling.
Getting Started with AI Sheets for Data Clean-up
Before diving into specific techniques, make sure you have:
- Sign up at AI Sheets
- Install AI Sheets
- Start with =gpt() directly from your Google Sheets
Once you're set up, check out the AI Sheets Cheat Sheet for quick reference or my complete AI Sheets formula guide.
Using GPTEXTRACT for Pulling Structured Data
When dealing with unstructured text that contains specific information, =GPTEXTRACT() can automatically pull out the data you need, saving you from writing complex regular expressions or manual parsing.
Example: Extracting Contact Information from Text
Before (Unstructured Text in Column A):
| Contact Information |
|---|
| Please contact our sales rep John Smith at john.smith@example.com or call him at (555) 123-4567 for more information. |
| For support issues, you can reach Maria Garcia (support@company.org) at 555.987.6543 |
| Technical questions should go to tech-lead David Wong (dwong@tech.co) who is available at 1-800-555-9876 |
| Our new consultant Sarah Johnson (sarah_j@consulting.net) will handle the project. Reach her at (123) 456-7890 if you have questions. |
After (Using separate GPTEXTRACT formulas):
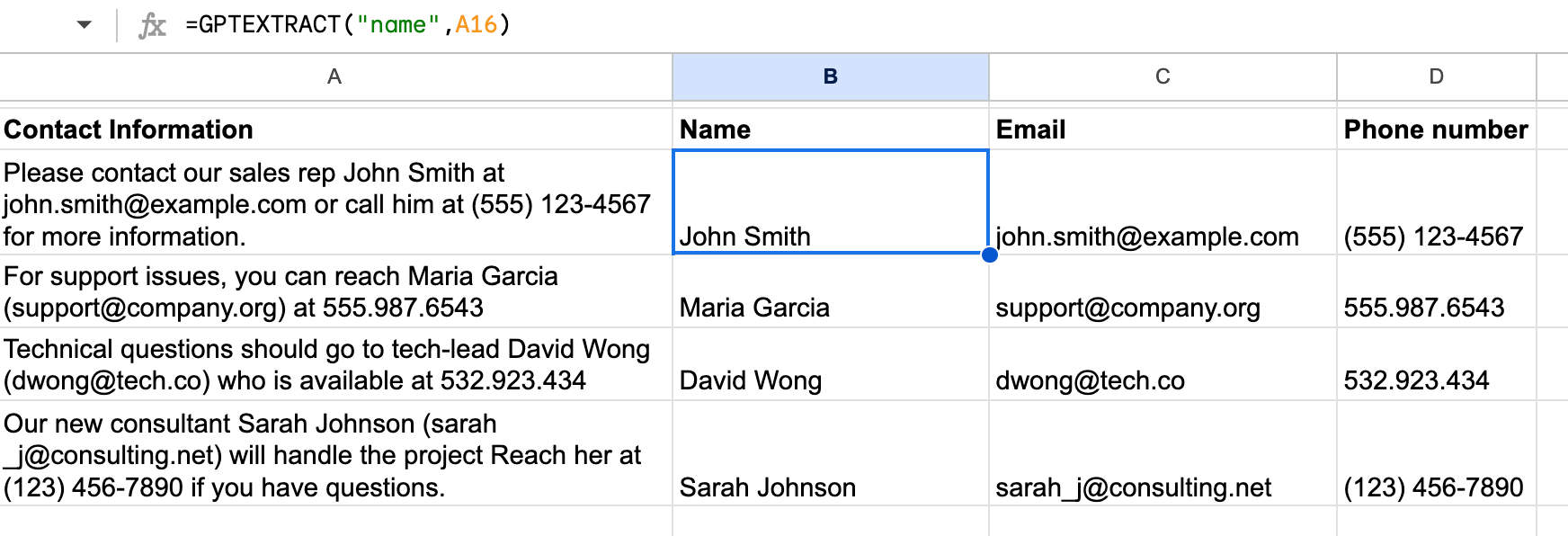
The =GPTEXTRACT() formula identified and extracted specific pieces of information from natural language text, handling different formats of phone numbers, email addresses, and names automatically. By using separate extraction formulas, you can organize the data into appropriate columns for further processing.
Essential Formulas for Data Clean-up
Using GPTTRANSFORM for Bulk Data Formatting
The =GPTTRANSFORM() formula is your best friend for data clean-up. It applies AI transformation to ranges of data while preserving structure, making it perfect for standardizing messy data.
Example: Standardizing Inconsistent Address Formats
Prompt used:
=GPTTRANSFORM(A2:A7, "Standardize these addresses to include street number, street name, city, state abbreviation, and zip code in consistent format")
Before and After:
| Before (Original Addresses) | After (Standardized Addresses) |
|---|---|
| NY 10001, New York, 123 Main St., Apt 4B | 123 Main Street, Apt 4B, New York, NY 10001 |
| Chicago, Illinois, 456 BROADWAY AVENUE, 60601, USA | 456 Broadway Avenue, Chicago, IL 60601 |
| california san francisco 94102 789 oak rd | 789 Oak Road, San Francisco, CA 94102 |
| 98101 Seattle WASHINGTON BLV. 1010 | 1010 Washington Boulevard, Seattle, WA 98101 |
| Miami FL 33101 - (Apt 2B) - 555 5th Ave | 555 5th Avenue, Apt 2B, Miami, FL 33101 |
| new york, 10010, 42 WeSt 23RD StreEt, NYC | 42 West 23rd Street, New York, NY 10010 |
As you can see, the =GPTTRANSFORM() formula automatically standardized street abbreviations, fixed capitalization, added missing commas, and corrected state abbreviations—all in a single operation! It even handled cases where the address components were completely out of order.
Example prompt for fixing inconsistent product names:
=GPTTRANSFORM(B2:B100, "Standardize these product names to follow pattern: [Brand] - [Product Type] - [Model/Version] and correct any spelling errors")
Data Clean-up Techniques
Handling Missing Values with GPT
For intelligently filling in missing values based on context, the versatile =GPT() formula comes to the rescue:
=GPT("Fill in the missing values in column B based on the patterns in complete rows", A1:C50)
Correcting Spelling and Formatting Errors
For fixing spelling mistakes and standardizing formatting across your data, =GPTTRANSFORM() works wonders:
Example: Fixing Product Descriptions
Prompt used:
=GPTTRANSFORM(A2:A6, "Correct spelling errors, ensure consistent capitalization, and standardize product descriptions")
Before and After:
| Before (Original Product Descriptions) | After (Corrected Descriptions) |
|---|---|
| Wireles Bluetoth Hedphones with Noize Cancelation | Wireless Bluetooth Headphones with Noise Cancellation |
| ULTRA-HD SmartTelevision 55" 4k LED Dsplay | Ultra HD Smart Television 55" 4K LED Display |
| stainlss Steel kItchen Knive Set profesional chef | Stainless Steel Kitchen Knife Set Professional Chef |
| portable phone chrger 10000mAh batry backup | Portable Phone Charger 10000mAh Battery Backup |
| WATER resistent Hiking Boots lightweigt outdoor | Water Resistant Hiking Boots Lightweight Outdoor |
The =GPTTRANSFORM() formula automatically corrected multiple spelling errors, standardized capitalization, and formatted the product descriptions consistently—all without changing the intended meaning of the text.
Example: Standardizing Addresses
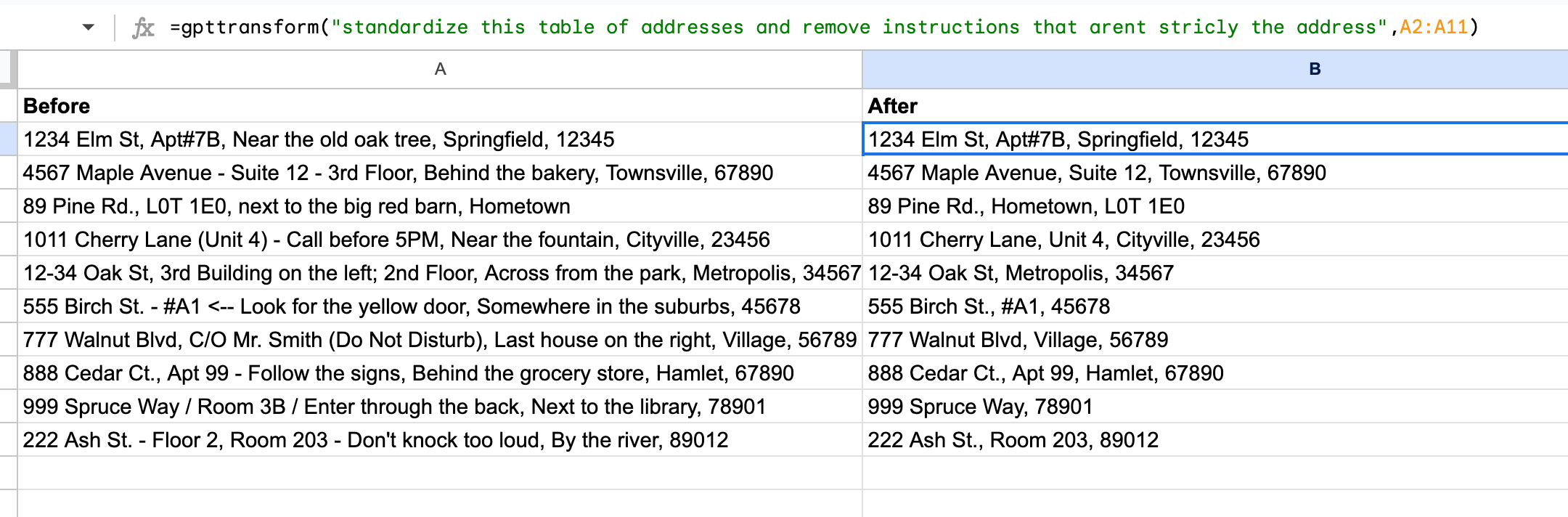
Time-Saving Tips and Tricks
Lock Your Results
Once you're satisfied with the clean-up, lock your results to prevent recalculation:
- Go to Extensions → AI Sheets → Lock results
- Alternatively, copy the values with Ctrl+Shift+V (Cmd+Shift+V on Mac)
Conclusion
AI Sheets transforms the often painful process of data cleaning into a straightforward, even enjoyable task. By leveraging the power of AI with smart prompts, you can clean large datasets in minutes instead of hours, with more consistent results than manual cleaning.
For more complex data work, don't forget to explore how =GPTTABLE() can help you restructure data completely or how =GPTCATEGORIZE() can automatically classify your data into meaningful categories.
Ready to transform your data workflow? Get started with AI Sheets today and say goodbye to tedious data clean-up tasks forever!
What data clean-up challenges are you facing? Let me know in the comments, and I might feature solutions in my next AI Sheets tutorial!
Related articles:
- The Complete Guide to AI Sheets Formulas
- Bulk Generate Images with AI Sheets
- Content Generation at Scale with AI Sheets
Recommended links: