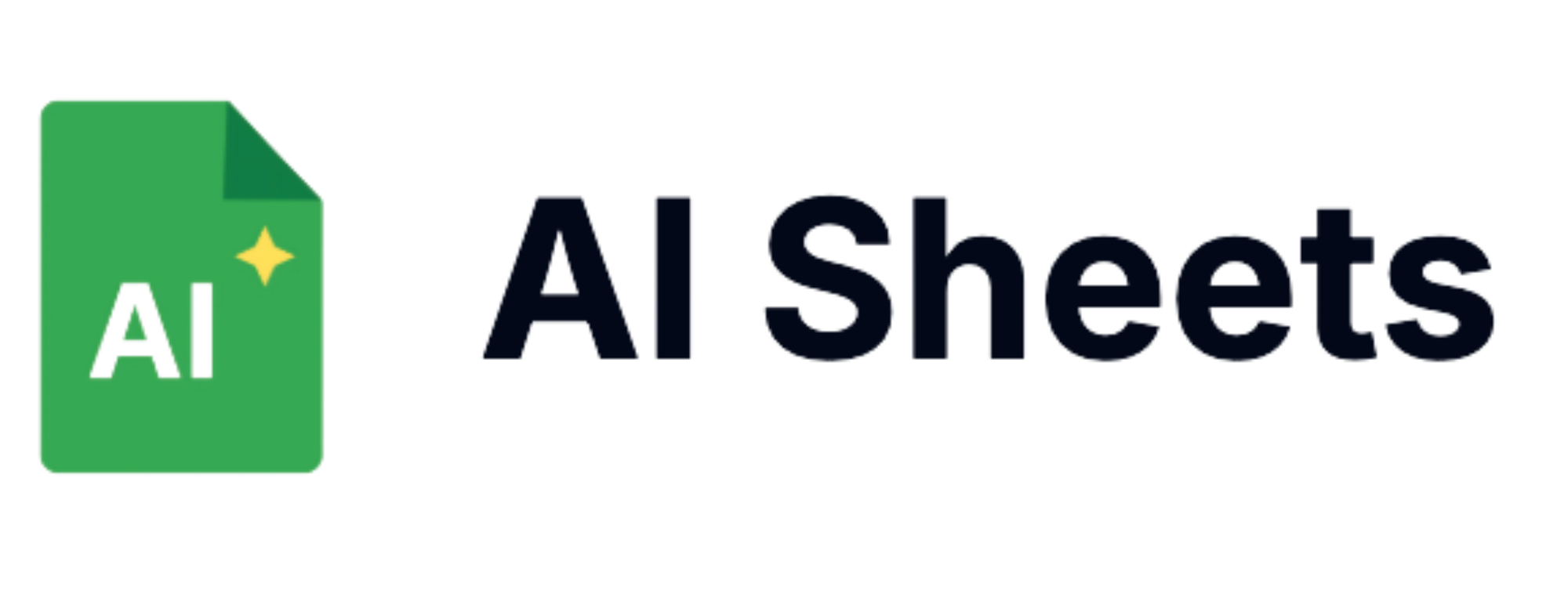How to Extract Month from Date in Excel (Easy Guide)
Overview
When analyzing data in Google Sheets, you often need to extract specific components like months for trend analysis, reporting, or data organization. Traditional approaches require complex formulas with specific syntax for different outputs, but AI Sheets provides a dramatically simpler solution that works directly within your Google Sheets workflow.
In this guide, I’ll show you how to easily extract months from dates in various formats using AI Sheets’ intuitive, natural language formulas without leaving your Google Sheets environment.
Getting Started with AI Sheets
Step 1: Sign up at AI Sheets
Step 2: Install AI Sheets
Step 3: Start with =gpt() directly from your Google Sheets
Unlike other AI tools that require you to switch between platforms, AI Sheets integrates directly into your Google Sheets workflow, allowing you to use powerful AI capabilities without disruption.
Understanding Date Format in Google Sheets
Google Sheets stores dates as serial numbers, starting from December 30, 1899. This means that each date is represented by a unique number, which can be used for calculations and data analysis. Understanding the date format in Google Sheets is essential for working with dates and extracting the month from a given date.
When working with dates in Google Sheets, it’s important to ensure that the date format is consistent throughout the spreadsheet. This can be achieved by using the Format > Number menu to set the date format. The date format can be set to a variety of formats, including MM/DD/YYYY, YYYY-MM-DD, and more. Consistent formatting ensures that your data analysis remains accurate and that functions like month extraction work correctly.
Extracting Months with One Simple Month Function
Once AI Sheets is installed, you can immediately start extracting month information from dates using the =GPTEXTRACT() formula (also referred to as =EXTRACT).
To extract the month from dates in your Google Sheet, use the following formula:
Basic Month Extraction
To extract the month from dates in your Google Sheet:
- Select the cell where you want the month to appear
- Type in the formula: =GPTEXTRACT(A2, "month")
- Press Enter to see the result
This will automatically extract the month in the most appropriate format (usually the full month name) regardless of how your date is formatted in Google Sheets.
Using the Month Function in Google Sheets
The MONTH function in Google Sheets is a powerful tool for extracting the month from a given date. The function takes a single argument, which can be a cell reference containing a date, a date value, or a date serial number. The syntax for the MONTH function is =MONTH(date), where “date” is the cell reference, date value, or serial number from which you want to extract the month.
For example, if cell A1 contains the date “5/1/2023”, you can use the formula =MONTH(A1) to extract the month number. The result will be the number 5, which represents the month of May. This function is particularly useful for filtering data, identifying trends, and performing various spreadsheet tasks that involve date-based data.
Customizing Month Formats
Need a specific month format? Just specify it in plain English:
For month as a number (1-12): =GPTEXTRACT(A2, "month as number")
For full month name: =GPTEXTRACT(A2, "month name")
For abbreviated month: =GPTEXTRACT(A2, "abbreviated month")
You can also use the TEXT function to format the month in various ways, such as numerical values, abbreviations, or full names.
Handling Various Date Format in Google Sheets
One of the strengths of using AI Sheets directly in Google Sheets is that it automatically recognizes and handles various date formats:
- MM/DD/YYYY (US format)
- DD/MM/YYYY (European format)
- YYYY-MM-DD (ISO format)
- Month DD, YYYY (text format)
- Any custom date format in your Google Sheet
AI Sheets can extract the month from any specific date, regardless of the format used in your Google Sheets.
AI Sheets intelligently identifies that the cell contains a date and extracts the month component regardless of the formatting applied in Google Sheets.
Processing Multiple Dates at Once
Unlike traditional Google Sheets formulas that you need to copy down, AI Sheets can process entire columns of dates in one operation: =GPTEXTRACT(A2:A100, "month")
This eliminates the need for repetitive tasks, allowing you to focus on more critical analysis and decision-making.
This formula, when entered in cell B2, will extract months from all dates in range A2:A100, automatically populating the results in B2:B100.
Practical Applications for Analyzing Data in Google Sheets
Monthly Financial Reporting
For financial analysts working in Google Sheets, month extraction is crucial:
Then use =GPTASK() to summarize monthly data:
=GPTASK("Create a summary of total revenue by month", A1:C500)
Extract months from transaction dates:
=GPTEXTRACT(A2:A500, "month name")
All this happens directly in your Google Sheet without switching between applications.
Project Timeline Analysis
Project managers can extract and analyze monthly project milestones:
Then visualize the distribution:
=GPTTABLE("Create a monthly project distribution table", "Month", "Number of Projects", "Status")
Extract months from project dates:
=GPTEXTRACT(A2:A50, "month and year")
Seasonal Business Analysis
Business analysts can identify seasonal patterns by first extracting months:
- Extract months from sales dates: =GPTEXTRACT(A2:A1000, "month")
Use the following formulas to extract and transform month data for seasonal analysis.
- Then group by season using =GPTTRANSFORM(): =GPTTRANSFORM(B2:B1000, "Convert each month to its corresponding season")
Visualizing Data by Month
Visualizing data by month can be a powerful way to identify trends and patterns in your data. Google Sheets provides a variety of tools for visualizing data, including charts, tables, and pivot tables.
To visualize data by month, you can use the MONTH function to extract the month from a given date, and then use a chart or table to display the data. For example, you can create a bar chart that shows the number of sales by month, or a table that shows the average temperature by month. This approach helps in converting dates into meaningful insights, making it easier to identify trends and make data-driven decisions.
Advanced Tips for Google Sheets Integration
Creating Month-Based Pivot Tables
After extracting months, you can use Google Sheets' native pivot table functionality with the extracted data:
- Extract months using AI Sheets
- Select your data including the extracted month column
- Click Insert > Pivot table
- Use the extracted month as a row dimension
Combining with Google Sheets Functions
You can combine AI Sheets' month extraction with native Google Sheets functions:
=COUNTIF(B2:B100, "January")
Where column B contains months extracted using the GPTEXTRACT formula.
Setting Up Month-Based Conditional Formatting
Use the extracted months with Google Sheets' conditional formatting:
- Extract months with AI Sheets
- Select the range with extracted months
- Format > Conditional formatting
- Create rules based on specific months (e.g., highlight all "December" values)
Common Errors and Troubleshooting
When working with dates in Google Sheets, it’s common to encounter errors or unexpected results. Here are some common errors and troubleshooting tips:
- Error: #VALUE! error when using the MONTH functionSolution: Ensure that the date format is consistent throughout the spreadsheet, and that the date value is valid. Inconsistent formatting or invalid dates can cause this error.
- Error: Incorrect month number or nameSolution: Check that the date format is correct, and that the MONTH function is being used correctly. Verify that the cell reference or date value is accurate.
- Error: Unable to extract month from text dateSolution: Use the DATEVALUE function to convert the text date to a valid date format, and then use the MONTH function to extract the month. This ensures that the text date is recognized as a valid date by Google Sheets.
By following these tips and troubleshooting common errors, you can ensure that your date-based data is accurate and reliable, making your data analysis more effective and efficient.
Why Use AI Sheets for Month Extraction in Google Sheets?
- Simplicity: One intuitive formula instead of complex nested functions
- Integration: Works directly in your Google Sheets without disruption
- Flexibility: Handles any date format Google Sheets can display
- Intelligence: Understands what you need in plain English
- Efficiency: Processes entire columns at once
Conclusion
Extracting months from dates in Google Sheets is transformed from a complex formula challenge into a simple, intuitive process with AI Sheets. By integrating directly into your Google Sheets workflow, AI Sheets eliminates the need to switch between applications or learn complex formula syntax.
Ready to simplify your date analysis in Google Sheets? Get started with AI Sheets today and experience the power of AI directly in your spreadsheets!