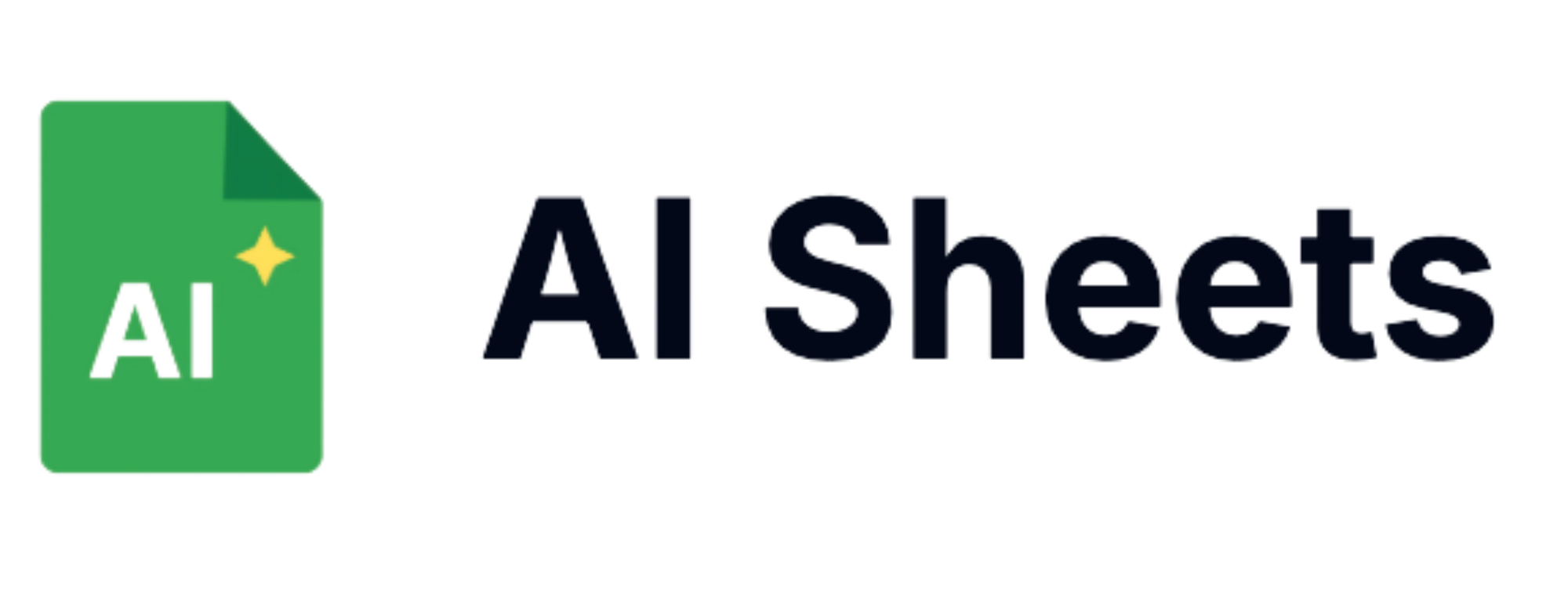How to Use AI in Google Sheets
Overview
Google Sheets has become an essential tool for data management and analysis, but many users struggle with complex formulas and time-consuming data manipulation tasks. Integrating artificial intelligence directly into your spreadsheets can transform your workflow, automating tedious processes and unlocking powerful capabilities without requiring technical expertise. By utilizing advanced formulas and analyzing data with AI-driven tools, you can significantly increase productivity. AI Sheets offers a straightforward way to harness AI power directly within your familiar Google Sheets environment.
In this comprehensive guide, I’ll walk you through how to use AI in Google Sheets with AI Sheets, from basic setup to advanced use cases that will save you hours of work each week.
Getting Started with AI in Google Sheets
Step 1: Sign up at AI Sheets
AI Sheets is a specialized add-on designed specifically for Google Sheets, making AI integration seamless and intuitive.
Step 2: Install AI Sheets
Once signed up, install the AI Sheets extension to connect it directly to your Google Sheets account.
Step 3: Start with =gpt() directly from your Google Sheets
After installation, you can immediately begin using AI formulas directly in your spreadsheet cells to automatically generate the correct formula.
Essential AI Formulas for Google Sheets
The GPT Formula: Your Gateway to AI in Spreadsheets
The most versatile AI formula in Google Sheets is =GPT(), which lets you generate formulas, generate text, analyze data, or transform content using natural language instructions: =GPT("Summarize this customer feedback in 3 bullet points", A2)
This formula works directly with your cell data to provide AI-powered insights instantly, right inside your Google Sheet.
Ask Questions About Your Data Using Natural Language Processing
The =GPTASK() formula allows you to analyze your spreadsheet data by asking questions in plain English:
=GPTASK("What trends can you identify in our monthly sales data?", A1:F50)
This eliminates the need for complex formulas or pivot tables while providing deeper insights than traditional analysis methods.
Transform and Clean Data
Use =GPTTRANSFORM() to clean and standardize your data:
=GPTTRANSFORM(A2:A100, "Standardize all company names and remove any special characters")
This formula can handle in seconds what would typically take hours of manual data cleaning.
Extract Specific Information
The =GPTEXTRACT() formula pulls specific data points from text:
=GPTEXTRACT(A2:A50, "email addresses")
Perfect for extracting emails, phone numbers, dates, or any structured information from unstructured text in your spreadsheet.
Generate Entire Tables of Content
Create complete tables using the =GPTTABLE() formula:
=GPTTABLE("Create a content calendar for July", "Date", "Topic", "Content Type", "Key Points")
This formula generates structured tables with multiple rows and columns from a simple instruction, all within your Google Sheet.
Generate Images Directly in Your Spreadsheet
Generate custom images with =GPTIMAGE():
=IMAGE(GPTIMAGE("A logo for a coffee shop called Mountain Brew"))
This allows you to create custom visuals without leaving your spreadsheet environment.
Real-World Applications of AI in Google Sheets
1. Automated Data Analysis
Scenario: You have a large dataset of customer feedback responses.
AI Sheets Solution:
=GPTASK("Analyze these customer reviews and identify the top 3 complaints and suggestions", A2:A200)
This single formula replaces hours of manual review and provides actionable insights immediately.
2. Content Creation at Scale
Scenario: You need to create product descriptions for 100+ items.
AI Sheets Solution:
=GPT("Write a compelling product description for "&A2&" that highlights its key features: "&B2)
By referencing product names and features in your spreadsheet, you can generate hundreds of unique, high-quality descriptions instantly.
3. Data Cleaning and Standardization
Scenario: Your CRM export contains inconsistently formatted company names.
AI Sheets Solution:
=GPTTRANSFORM(A2:A500, "Standardize company names by removing legal suffixes (LLC, Inc, etc.), fixing capitalization, and expanding common abbreviations")
This transforms messy data into clean, consistent formats without manual editing.
4. Automated Categorization
Scenario: You have thousands of transactions that need categorization.
AI Sheets Solution:
=GPTCATEGORIZE(A2:A1000, "expense category")
The AI automatically identifies and categorizes each transaction based on its description, saving hours of manual work.
5. Multilingual Content Conversion
Scenario: You need to translate marketing materials into multiple languages.
AI Sheets Solution:
=GPTTRANSLATE(A2, "Spanish", "maintain marketing tone and adapt cultural references")
This goes beyond basic translation to create culturally appropriate content in any language.
Advanced Tips for Using AI in Google Sheets
1. Combine AI with Native Formulas
You can use AI Sheets formulas alongside traditional Google Sheets functions:
=AVERAGE(GPTEXTRACT(A2:A100, "numbers only"))
This combines AI's ability to extract numbers with Google Sheets' calculation capabilities.
2. Create Multi-Step AI Workflows
Build complex workflows by using the output of one AI formula as input for another:
Step 1: =GPTEXTRACT(A2:A50, "sentiment score") in column B
Step 2: =GPTTABLE("Create a summary of customer sentiment from column B", "Sentiment Level", "Count", "Percentage", "Common Themes")
3. Automate Recurring Tasks
Set up template sheets with AI formulas for regular tasks:
- Create a "Monthly Report Template" sheet
- Add your AI formulas that reference data ranges
- Each month, duplicate the template and update the data references
4. Use Cell References for Dynamic AI Instructions
Make your AI formulas adaptive by referencing cells for instructions:
=GPT(D1, A2:A50)
Where D1 contains your instruction like "Summarize this feedback" or "Analyze these results."
5. Lock Results for Performance
For large spreadsheets, use the "Lock results" feature after generating AI content:
- Go to Extensions → AI Sheets → Lock results
- This converts AI formula results to static text, improving spreadsheet performance
Common Use Cases by Professional Field
For Marketers
- Generate social media content calendars with =GPTTABLE()
- Create ad copy variations with =GPT()
- Analyze campaign performance with =GPTASK()
- Generate product descriptions with =GPTWRITE()
For Data Analysts
- Clean and standardize data with =GPTTRANSFORM()
- Extract structured information with =GPTEXTRACT()
- Generate insights from datasets with =GPTASK()
- Create data visualizations with =GPTTABLE()
For HR Professionals
- Write job descriptions with =GPTWRITE()
- Analyze employee feedback with =GPTASK()
- Standardize resume information with =GPTTRANSFORM()
- Create interview question sets with =GPTTABLE()
Conclusion
Integrating AI into Google Sheets with AI Sheets transforms your spreadsheet from a simple data container into a powerful AI assistant. By using natural language formulas directly in your cells, you can automate complex tasks, generate content, clean data, and gain insights—all without leaving your familiar spreadsheet environment.
The ability to use AI in Google Sheets without coding knowledge democratizes AI technology, making powerful capabilities accessible to anyone who works with spreadsheets. As your comfort with these formulas grows, you'll discover countless ways to enhance your productivity and extract more value from your data.
Ready to transform how you work with Google Sheets? Sign up for AI Sheets today and experience the power of AI directly in your spreadsheets.